

The Select Metrics section of Radeon Overlay’s Performance tab lets you pick and choose which data you’re interested in. The Radeon Overlay’s Select Metrics options. It doesn’t appear in these screenshots for some reason, but it’s a tiny black box with a column of data in a white font. AMD’s version gives you abundant control over how the performance monitor behaves, though.
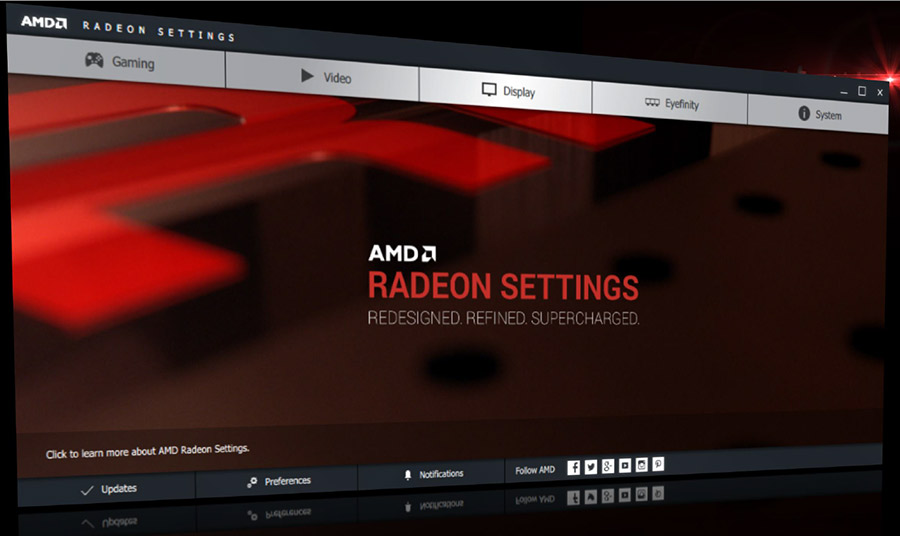
The Performance tab lets you enable a separate performance monitor overlay that shows your system performance, similar to the on-screen displays found in overclocking software like EVGA’s Precision XOC and MSI’s Afterburner. Helpfully, keyboard shortcuts for the tools in the ReLive tab are listed underneath each option, so you can avoid having to navigate through the Radeon Overlay to quickly activate or deactivate ReLive features. You can also adjust your microphone volume if you’re doing voice-overs. If you want to record, stream, or screenshot your gameplay, this is the place to be. The ReLive tab includes all the options previously found in the ReLive pop-up toolbar. (You can click on any image in this article to enlarge it.) Brad Chacos/IDG Some of these may be missing if you open the Radeon Overlay outside of a game-I didn’t see the Performance or FreeSync options when I opened the Overlay on the Windows desktop, as you can see in the image above. You’ll see several different settings available: ReLive, Performance, Chill, FRTC, FreeSync, and Color options.
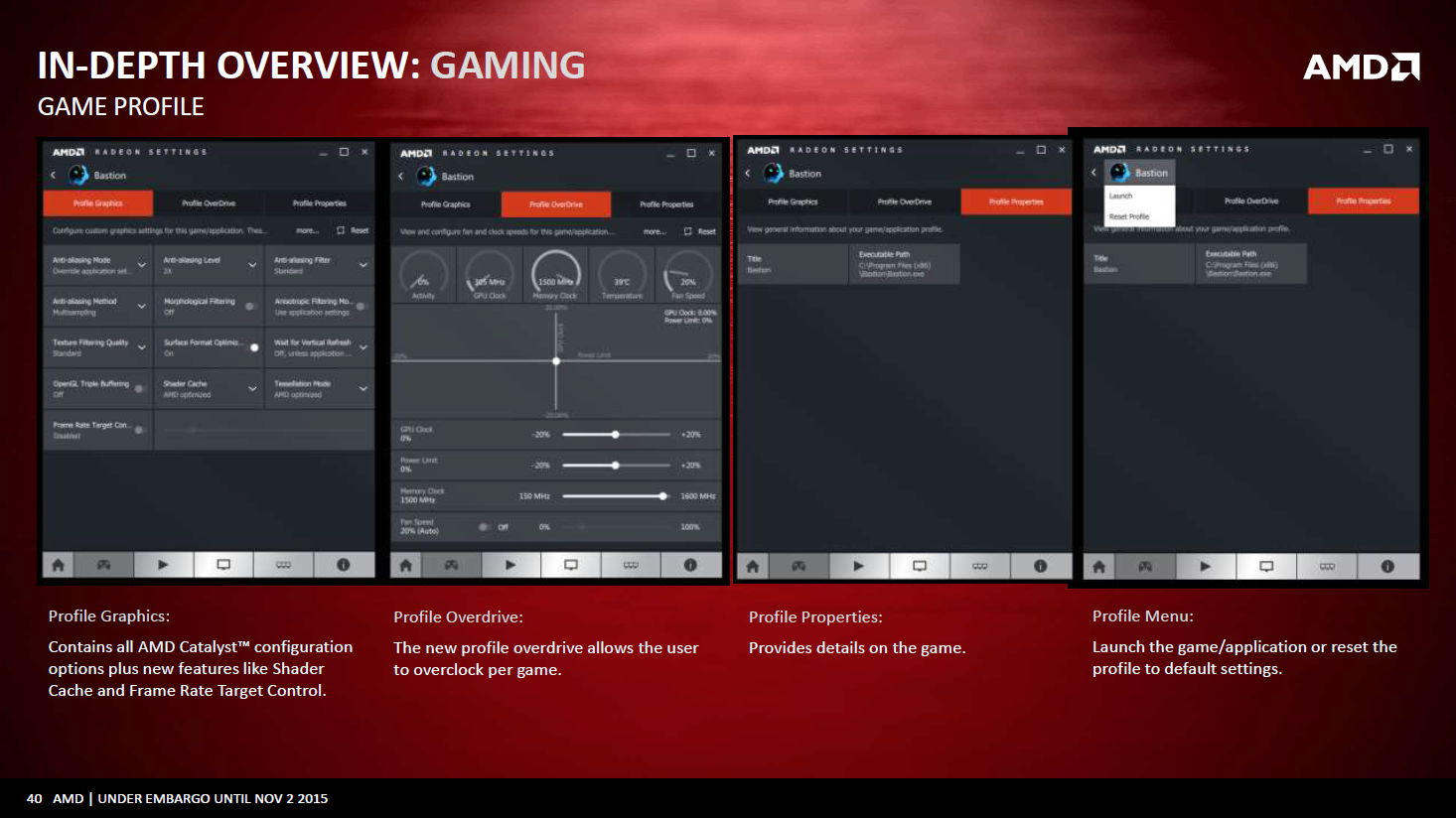
Pressing Alt + R with Radeon Software Adrenalin Edition installed summons the Radeon Overlay, a slick interface that pops in from the right side of your screen. The new Radeon Overlay lets you tune some of your Radeon Settings in-game and constantly monitor your PC’s performance. Before Adrenalin, adjusting the software options for your Radeon graphics card required exiting your games and diving into the Radeon Settings app. Let’s start with the flashiest features before diving deep into the bountiful quality-of-life updates. Sure, you might see some nice cumulative gains if you’ve haven’t updated your drivers since last year’s milestone ReLive launch, but these annual releases focus on adding in new features. AMD constantly releases new drivers throughout the year as games are released, and those are where you’ll find performance bumps. This doesn’t unlock any new Vega features. Some reports written when AMD teased the Adrenalin name suggested this new Radeon Software could supercharge your frame rate. What you won’t find are gargantuan performance updates.


 0 kommentar(er)
0 kommentar(er)
